- فروشگاه
- خرید روتر
- سوئیچ شبکه
- ذخیره ساز (Storage)
- فایروال
- تلفن تحت شبکه (آی پی فون)
- اکسس پوینت
- سرور
- هارد استوریج
- لایسنس
- وب فایروال
- پلتفرم امنیتی
- ماژول و تجهیزات جانبی شبکه
- سن سوئیچ SAN Switch
- مانیتورینگ و خودکارسازی
- مانیتورینگ و خودکارسازیزیر مجموعهای برای این گروه وجود ندارد.برای مشاهده این محصولات کلیک کنید.لیست محصولات
- کاتالوگ
- برند
- آکادمی
- دانلودهازیر مجموعهای برای این گروه وجود ندارد.برای مشاهده این محصولات کلیک کنید.لیست محصولات
- وبلاگزیر مجموعهای برای این گروه وجود ندارد.برای مشاهده این محصولات کلیک کنید.لیست محصولات
- خدمات
- نصب و راه اندازی تجهیزات
- تعمیر و نگهداری تجهیزات
- پیکربندی شبکه
- تامین تجهیزات شبکه
- مشاوره فناوری اطلاعات
- پشتیبانی شبکه
- خدمات طراحی شبکه
- خدمات برنامهنویسی و توسعه نرمافزار
- نصب و راه اندازی تجهیزاتزیر مجموعهای برای این گروه وجود ندارد.برای مشاهده این محصولات کلیک کنید.لیست محصولات
- تعمیر و نگهداری تجهیزاتزیر مجموعهای برای این گروه وجود ندارد.برای مشاهده این محصولات کلیک کنید.لیست محصولات
- پیکربندی شبکهزیر مجموعهای برای این گروه وجود ندارد.برای مشاهده این محصولات کلیک کنید.لیست محصولات
- تامین تجهیزات شبکهزیر مجموعهای برای این گروه وجود ندارد.برای مشاهده این محصولات کلیک کنید.لیست محصولات
- مشاوره فناوری اطلاعاتزیر مجموعهای برای این گروه وجود ندارد.برای مشاهده این محصولات کلیک کنید.لیست محصولات
- پشتیبانی شبکهزیر مجموعهای برای این گروه وجود ندارد.برای مشاهده این محصولات کلیک کنید.لیست محصولات
- خدمات طراحی شبکهزیر مجموعهای برای این گروه وجود ندارد.برای مشاهده این محصولات کلیک کنید.لیست محصولات
- خدمات برنامهنویسی و توسعه نرمافزارزیر مجموعهای برای این گروه وجود ندارد.برای مشاهده این محصولات کلیک کنید.لیست محصولات
- تماس با ما
- درباره ما
- ورود / ثبت نام

سطح آموزشیمتوسطهمدت زمان 6 دقیقهمدرسافق داده ایرانیان
در دنیای امروز که فناوری اطلاعات در قلب هر سازمانی قرار دارد، مجازیسازی به یکی از مهمترین ابزارها برای مدیریت منابع و افزایش بهرهوری تبدیل شده است. شرکت VMware به عنوان یکی از پیشگامان صنعت مجازیسازی، محصولات متنوعی را ارائه میدهد که به کاربران کمک میکند تا زیرساختهای فناوری خود را بهینه کنند. در این آموزش، قصد داریم به صورت گام به گام فرآیند نصب و راهاندازی سه محصول کلیدی VMware یعنی VMware Workstation، VMware ESXi و VMware vCenter را بررسی کنیم.
آشنایی با برخی محصولات کاربردی VMware
VMware Workstation :VMware Workstation یک ابزار مجازیسازی Desktop است که به کاربران اجازه میدهد ماشینهای مجازی را بر روی سیستمعاملهای ویندوز و لینوکس اجرا کنند. این محصول برای توسعه دهندگان، مدیران سیستم و حتی کاربران خانگی که نیاز به تست نرمافزارها یا سیستمعاملهای مختلف دارند، ایدهآل است.
VMware ESXi :VMware ESXi یک هایپروایزر (Hypervisor) سطح سازمانی است که به شما امکان میدهد سرورهای فیزیکی را به چندین ماشین مجازی تقسیم کنید. این محصول با استفاده از حداقل منابع سختافزاری، حداکثر کارایی و قابلیت اطمینان را ارائه میدهد و هسته اصلی بیشتر راهحلهای مجازیسازی سازمانی VMware محسوب میشود.
VMware vCenter :VMware vCenter ابزاری قدرتمند برای مدیریت زیرساختهای مجازی است. با استفاده از vCenter، میتوانید ماشینهای مجازی، سرورهای ESXi، شبکهها و ذخیرهسازی را به صورت متمرکز مدیریت کنید. این محصول امکانات پیشرفتهای مانند مدیریت کلاسترها (Cluster)، توزیع بار کاری و قابلیتهای پیشرفته پشتیبانگیری را ارائه میدهد.
نصب، راهاندازی و پیکربندی محصولات VMware
در این بخش آموزش نصب و راهاندازی محصولات کاربردی VMware را آوردهایم که شامل VMWare Workstation، ESXi و VCenter میشوند.
VMware Workstation
این ابزار به صورت یک نرم افزار روی دستگاه شما نصب میشود که در ادامه مراحل آن را ذکر کردهایم:
ابتدا فایل نصبی VMware Workstation را دانلود و اجرا کنید.
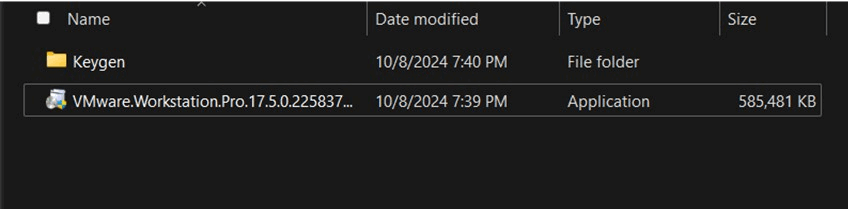
در صفحه آغاز نصب برنامه next را بزنید.
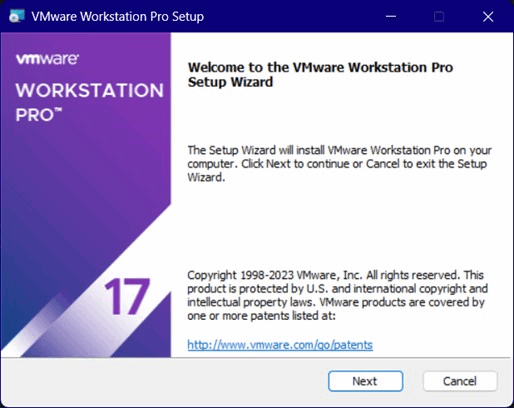
شرایط مجوز برنامه را با روشن کردن مربع مربوطه تایید کنید و به صفحه بعد بروید.
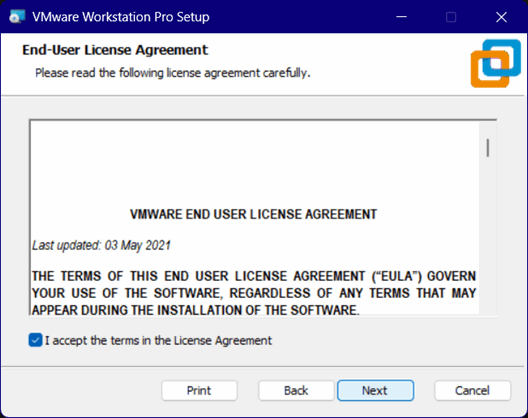
در صفحههای بعدی محل نصب برنامه را تعیین کرده و انتخاب کنید که ویژگیهای تعیین شده نصب شود یا خیر.
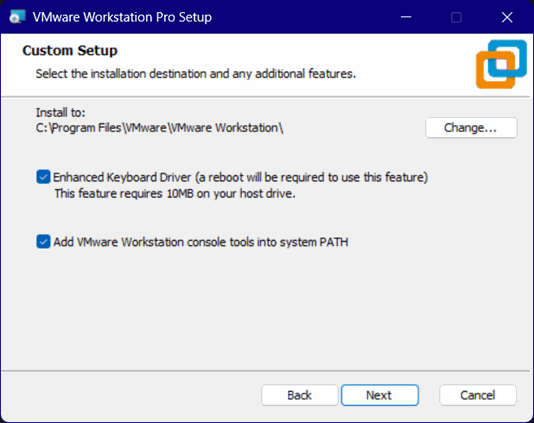
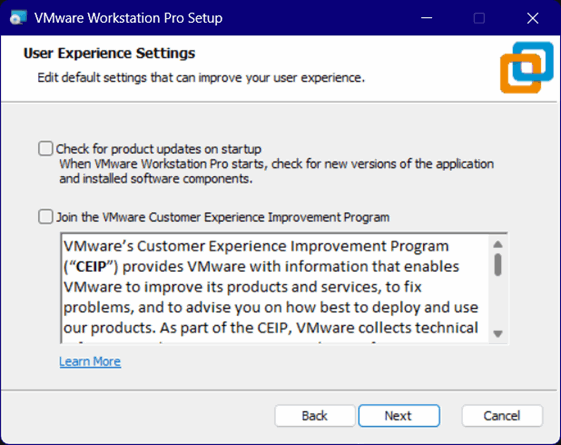
برای نصب روی Install کلیک کنید.
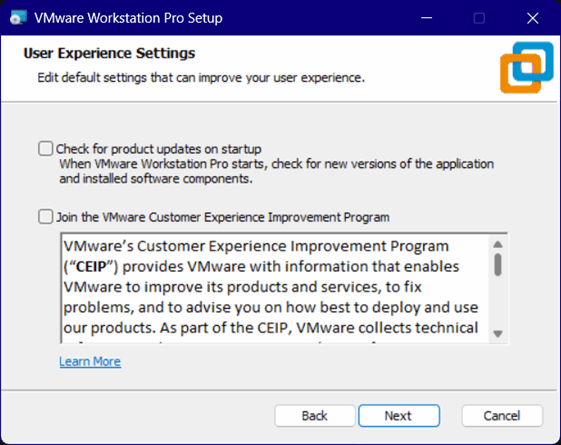
بعد از اتمام نصب، صفحه زیر مشاهده میشود. اگر برای برنامه لایسنس دارید، گزینه لایسنس را بزنید و کد مربوطه را وارد کنید. در غیر این صورت، روی Finish کلیک کنید و با استفاده از Keygen برنامه را کرک کنید. در صورت درست انجام شدن تمام مراحل با باز کردن برنامه، صفحه بعدی را مشاهده خواهید کرد.
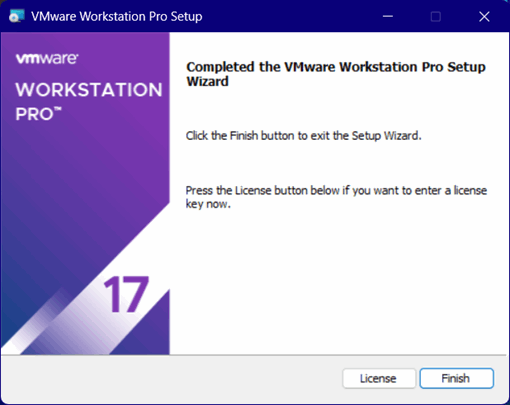
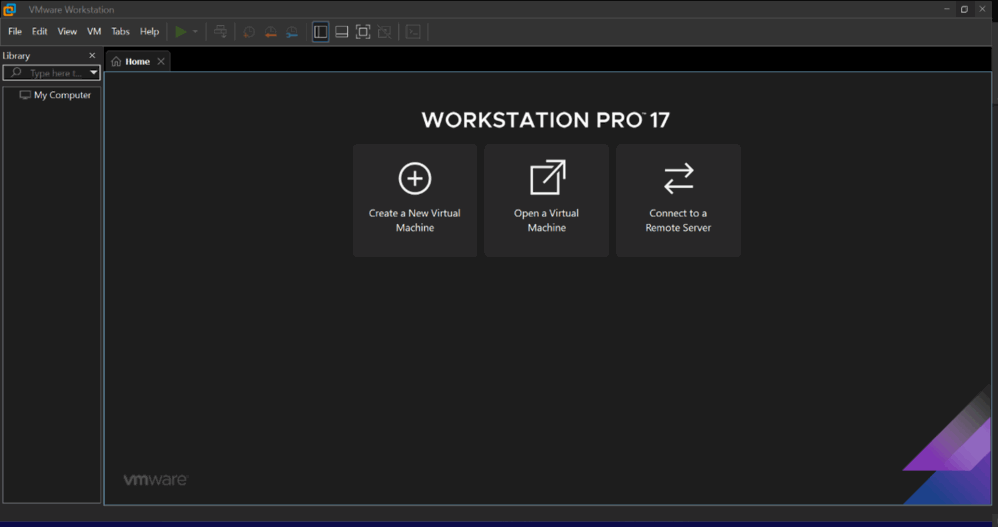
Vmware ESXi
این ابزار به صورت سیستم عامل (OS) روی سرور نصب میشود که مراحل آن در ادامه شرح داده شده است:
فایل نصبی boot را به حافظه داخلی سرور انتقال میدهیم یا به صورت حافظه خارجی به سرور متصل میکنیم. توجه داشته باشید که در صورت اتصال حافظه خارجی، خود حافظه نیز باید فرمت bootable داشته باشد.
سرور را روشن کرده و داخل Boot menu حافظه خارجی متصل شده یا فایل bootable داخل حافظه سرور را انتخاب میکنیم تا سرور از طریق آن Boot شود و برای نصب آن اقدام کند.
در صورتی که فایل به درستی Boot شود، این صفحه را مشاهده میکنید. کلید Enter را فشار دهید تا نصب ادامه پیدا کند. با زدن کلید Esc، نصب انجام نشده و سرور دوباره Boot خواهد شد.
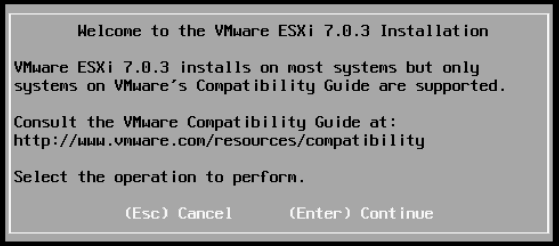
در صفحات بعد، شرایط مجوز برنامه را با فشردن F11 تایید میکنیم و محل ذخیرهسازی را از بین دستگاه های شناسایی شده انتخاب میکنیم.
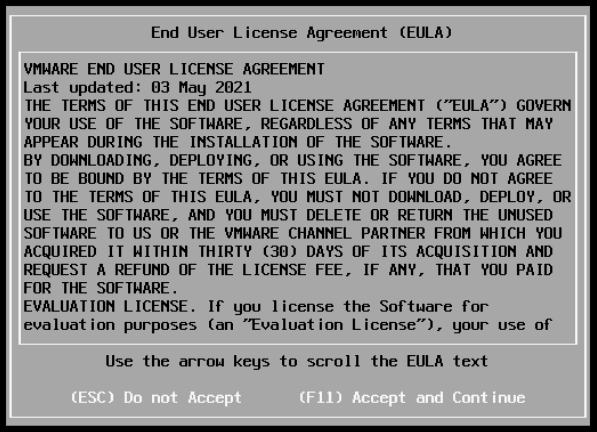
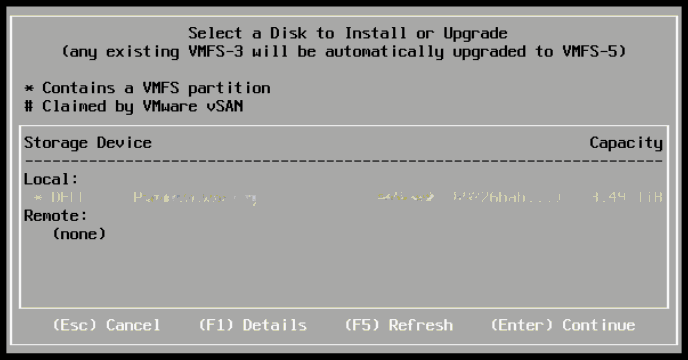
زبان مورد نظر را از بین گزینهها انتخاب میکنیم (US Default)
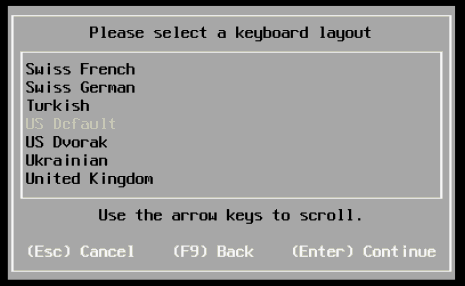
در بخش بعد باید یک رمز عبور Root تعیین کنیم که برای ورود به تنظیمات اصلی سیستم عامل استفاده میشود. این رمز را حتما به یاد داشته باشید، چون بازیابی آن کار آسانی نیست و سرور باید به صورت دستی خاموش و دوباره روشن شود که کل سرویسهای آن نیز در این مدت از دسترس خارج خواهند شد. حتی در بعضی نسخه های بهروزتر ممکن است نیاز شود کل اطلاعات پاک شود و مجددا سیستم عامل را از ابتدا نصب کنید.
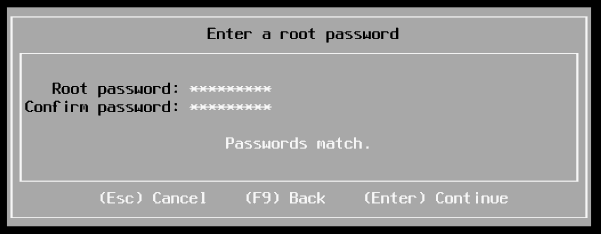
سپس صفحه زیر مشاهده میشود که با فشردن F11، نصب ESXi آغاز میشود.
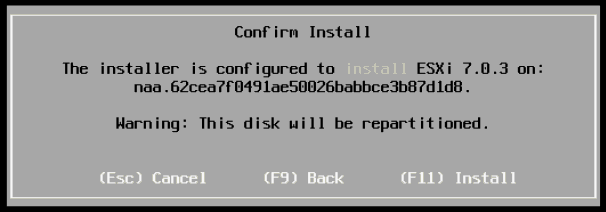
بعد از دقایقی نصب به اتمام میرسد و سرور باید reboot شود تا بتوان از ESXi استفاده کرد. با فشردن Enter، سرور خاموش و سپس مجدد روشن میشود و در نهایت صفحهی سمت راست نمایش داده میشود.
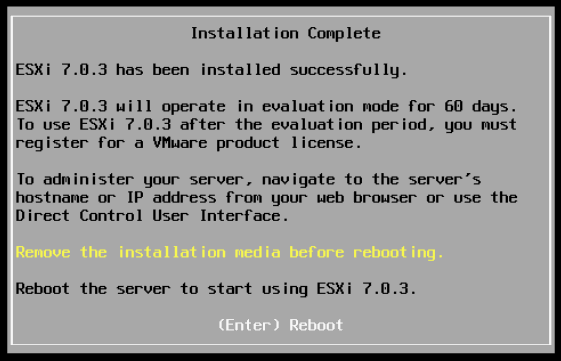
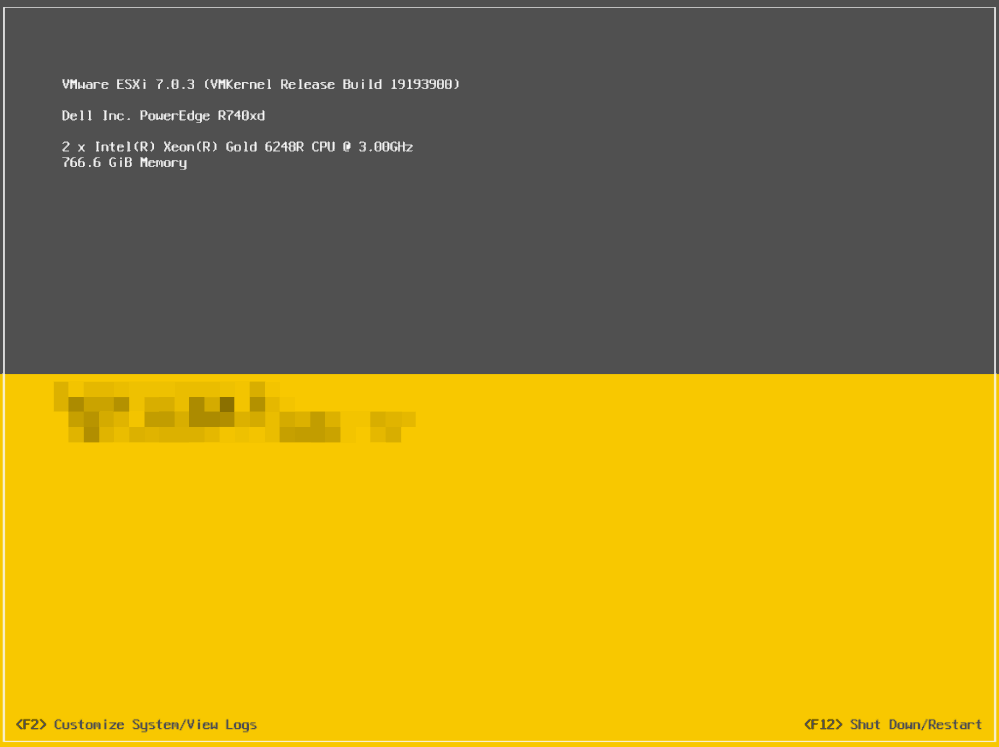
در این صفحه با فشردن F2 و وارد کردن اطلاعات ورودی که در مراحل نصب تنظیم کردهایم، به قسمت تنظیمات سیستم وارد میشویم. در این بخش میتوان رمز عبور و تنظیمات شبکه را تغییر داد و لاگهای مربوط به ورود به سیستم را مشاهده کرد.
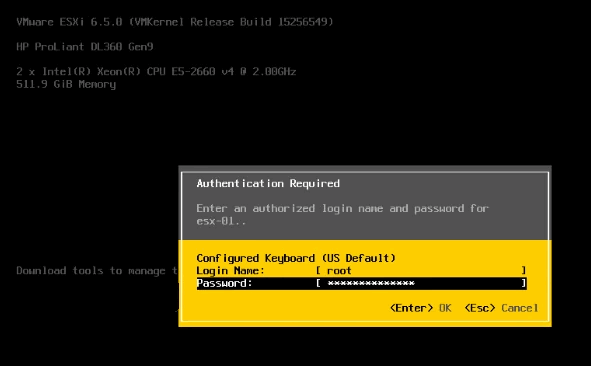
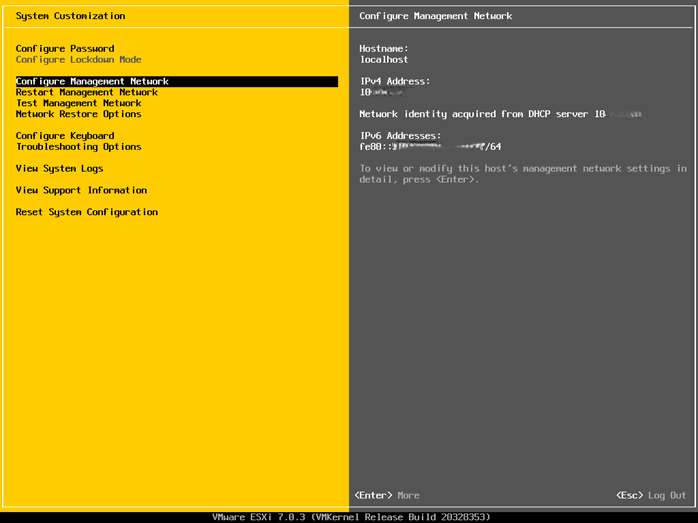
Vmware VCenter
سرور VCenter را میتوانیم هم به صورت ماشین مجازی (VM) و در قالب فایل ova در بخش مدیریت ESXi قرار دهیم و هم میتوانیم به صورت فایل exe روی یک کامپیوتر متصل به شبکهی داخلی سرور اجرا و از راه دور روی ESXi نصب کنیم. در حالت اول باید فایل را به محل ذخیرهسازی سرور ESXi انتقال دهیم و آن را Deploy کنیم و سپس به مراحل نصب و راهاندازی آن بپردازیم. در حالت دوم، کل مراحل نصب روی کامپیوتر (ویندوز) انجام شده و اطلاعات از طریق شبکه به سرور ESXi منتقل خواهد شد. در این قسمت مراحل نصب به وسیله کامپیوتر ویندوزی را شرح دادهایم.
مرحله اول نصب: تنظیمات اولیه و انتقال اطلاعات vcenter به سرور
فایل iso را دانلود میکنیم. فایل iso مانند zip یک فولدر فشرده شده است. آن را باز کرده و روی فایل installer.exe کلیک میکنیم.
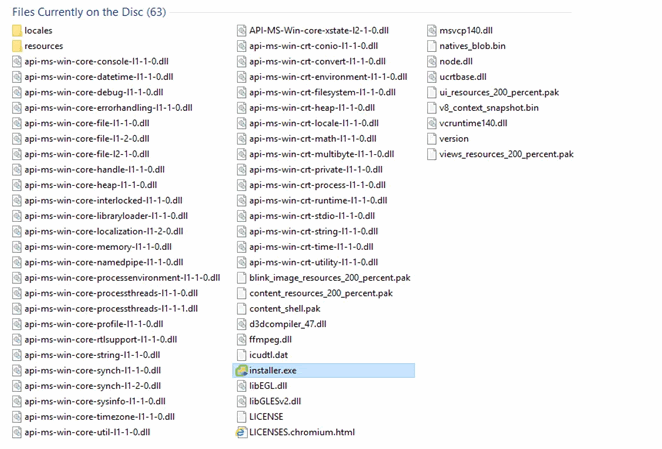
پس از لحظاتی صفحهی زیر را مشاهده خواهیم کرد که تعیینکننده نحوهی نصب vcenter است. به طور خاص، ما درخواست نصب یک vcenter جدید را داریم و گزینه Install را انتخاب میکنیم. کاربرد گزینههای دیگر، برای بروزرسانی (Upgrade)، برای مهاجرت یا انتقال دادهها از یک vcenter به دیگری (Migrate) و نصب یک vcenter با دادههای پشتیبان گرفته شده سرور vcenter قبلی (Restore) هستند.
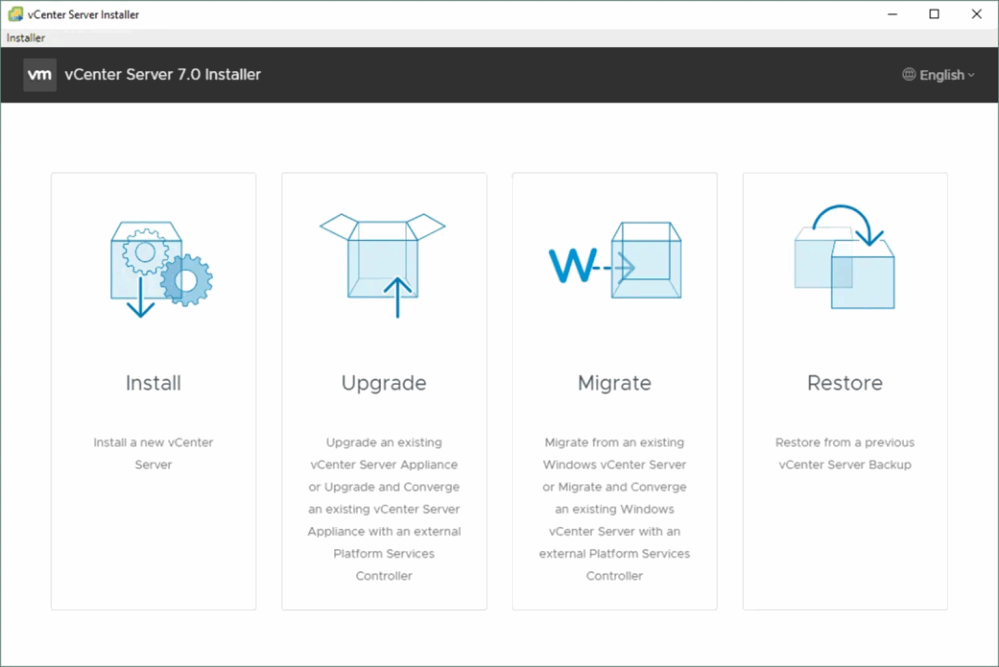
بخش توضیحات مراحل نصب و مجوزهای کاربر را تایید کرده و به مرحله بعد میرویم.
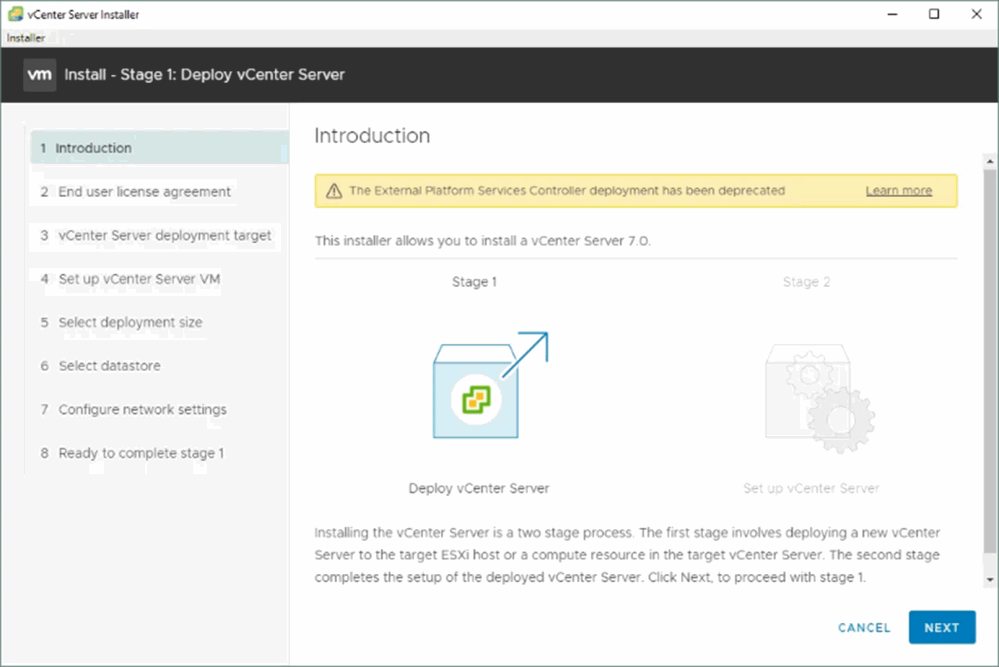
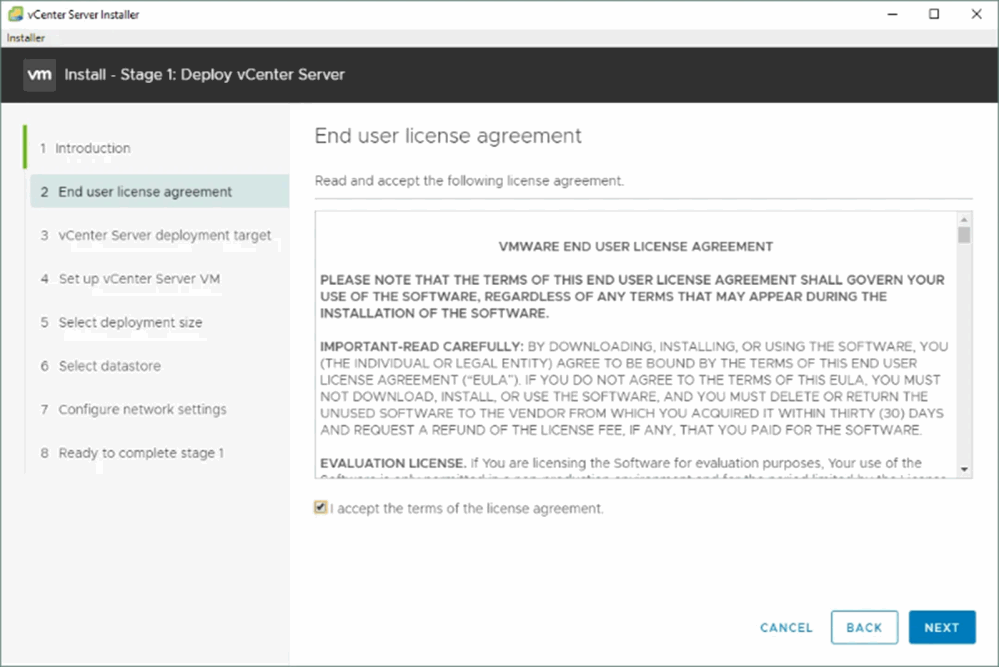
در صفحه بعد اطلاعات آدرس و ورود به سرور مورد نظر را وارد میکنیم.
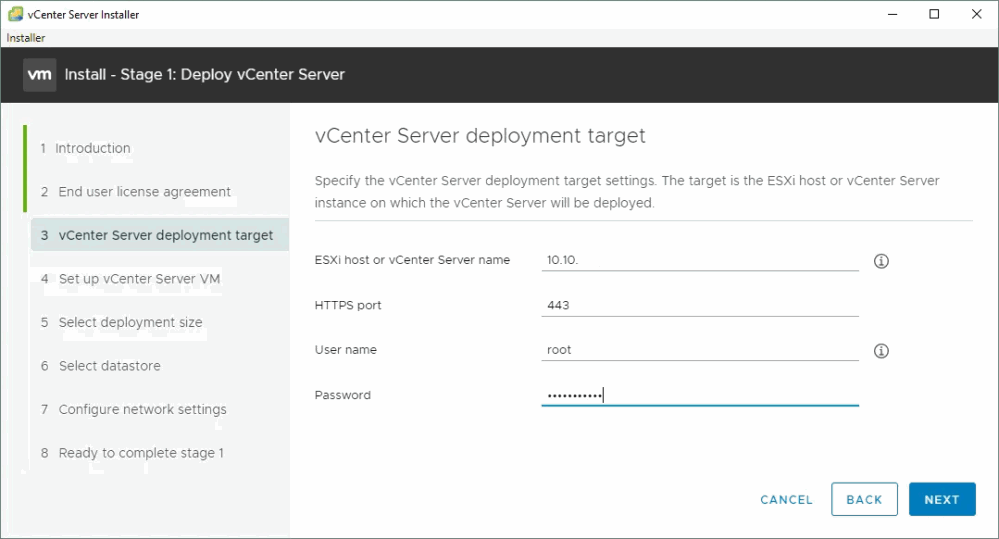
در مراحل بعدی بخش اول نصب، اطلاعات ورود و کانفیگ اولیه سرور vcenter را تنظیم و در نهایت تایید میکنیم.
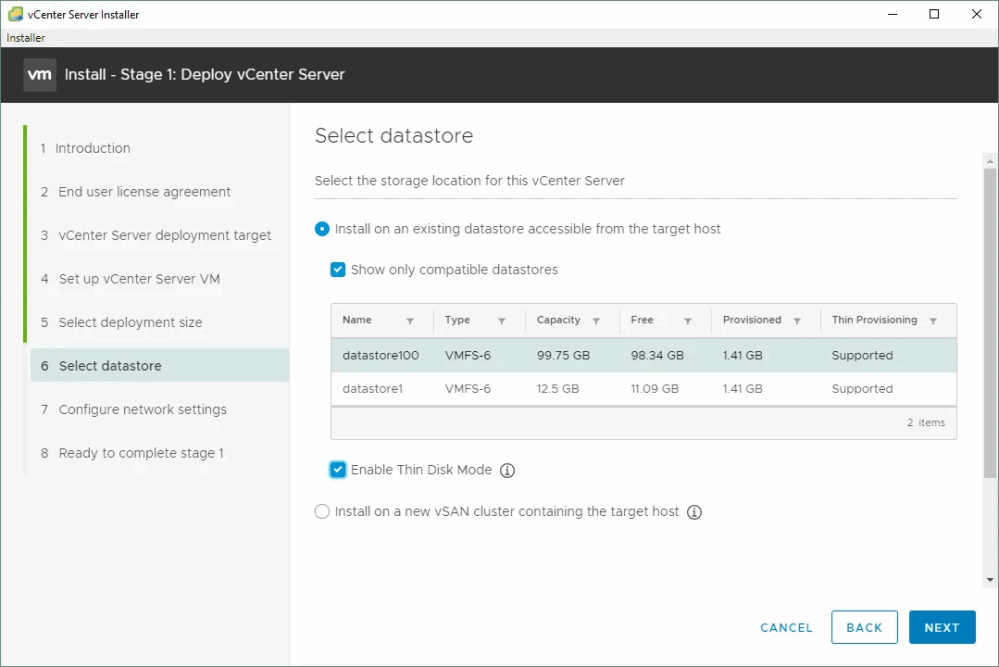
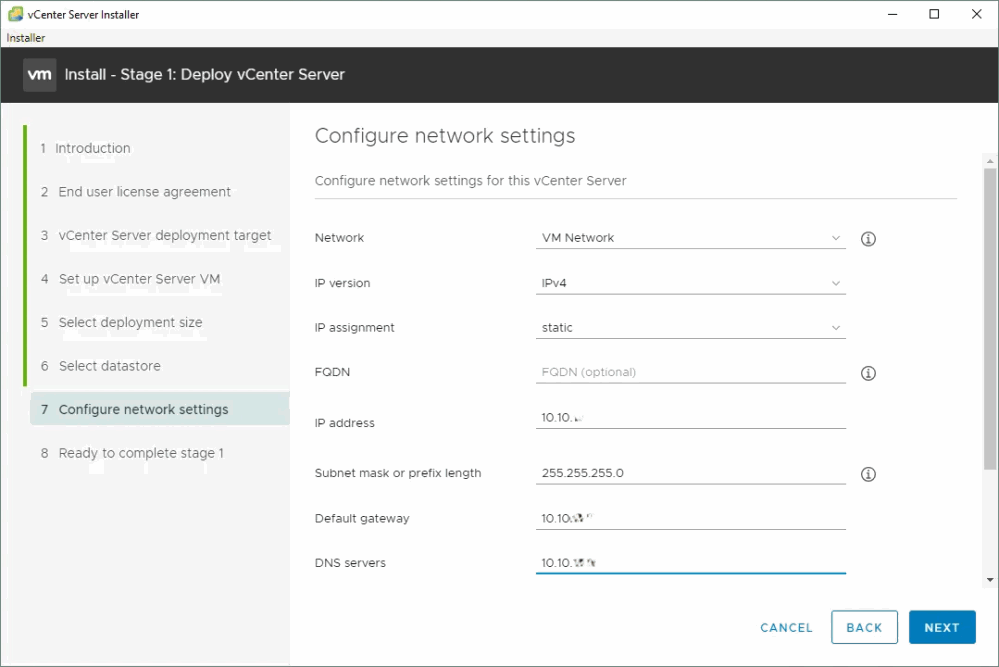
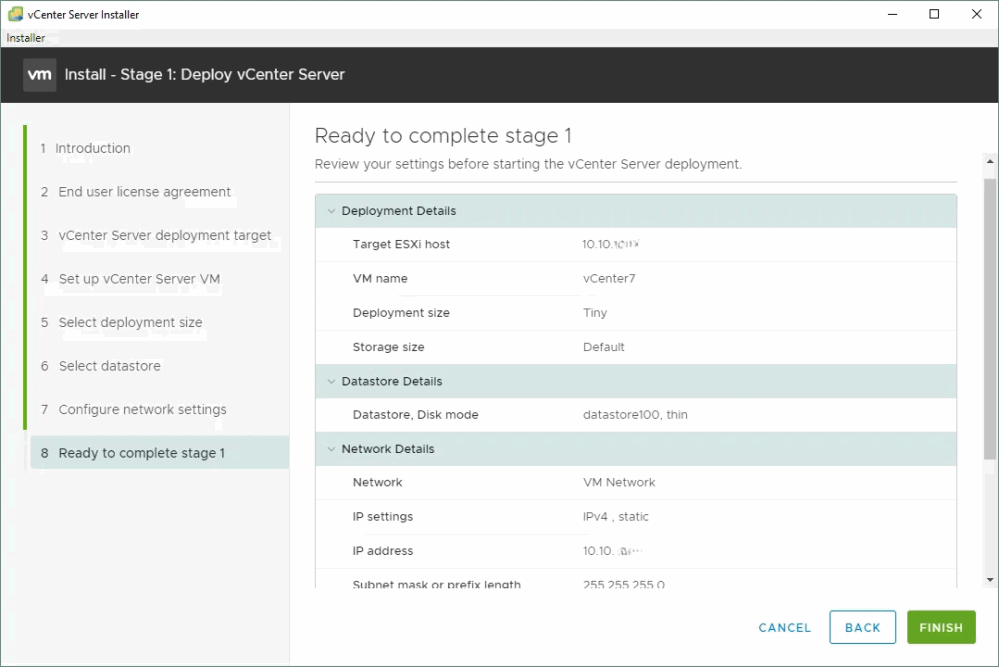
بعد از تایید، باید مدتی صبر کنیم تا انتقال اطلاعات و نصب اولیه انجام شود. اگر اتصال به شبکه توسط کابل باشد، انتقال دادهها سریعتر انجام خواهد شد.
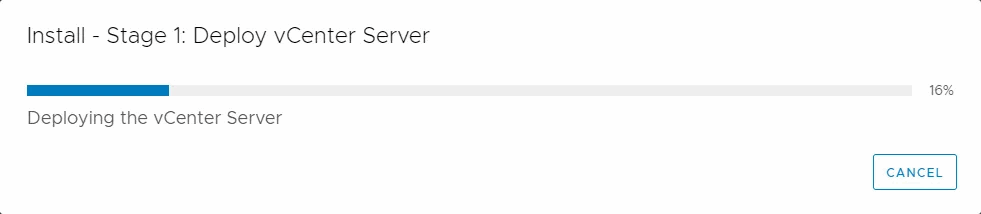
مرحله دوم نصب: راهاندازی سرور vcenter
دو بخش ابتدایی این مرحله، توضیحات نصب و تنظیمات زمان و دسترسی SSH سرور vcenter هستند که به طور معمول گزینههای داخل تصویر انتخاب میشوند. اگر نیاز به تنظیمات دیگری باشد، باید گزینههای دیگر را بررسی و انتخاب کنیم.
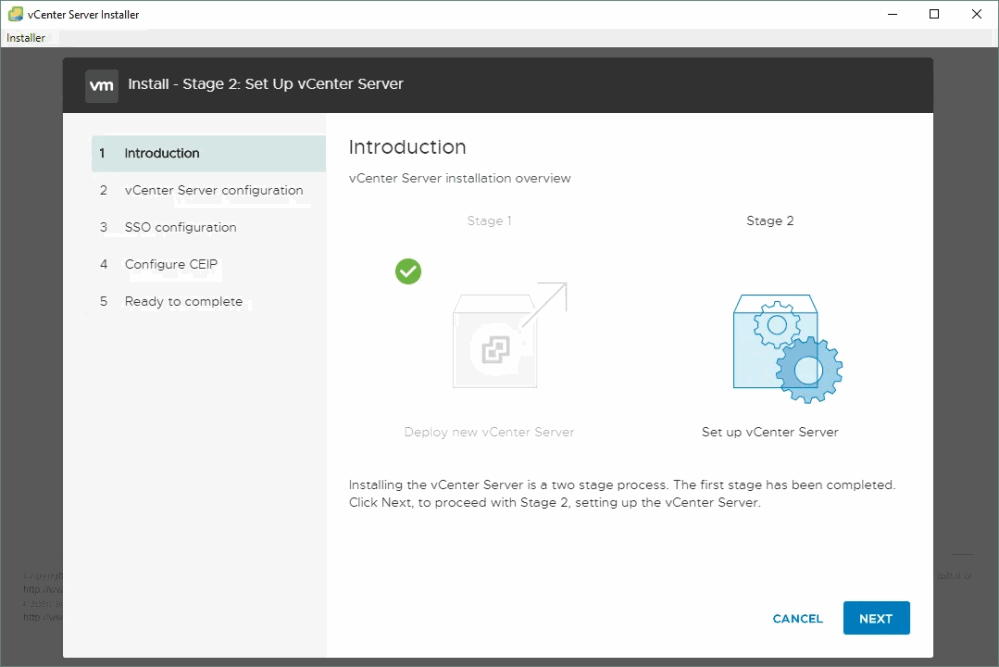
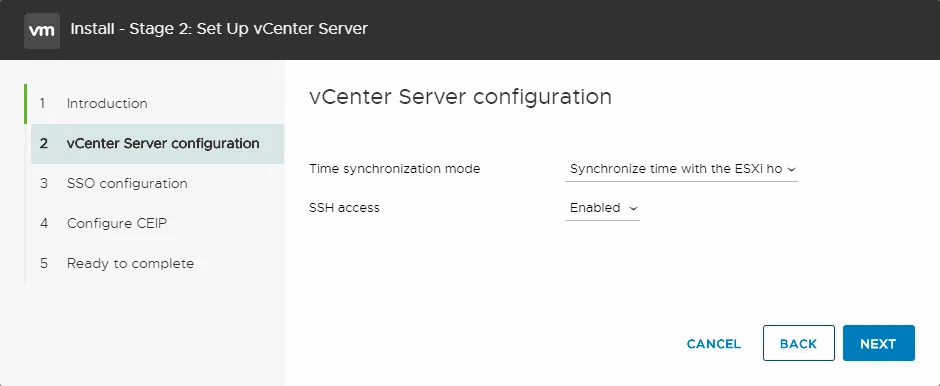
صفحه بعدی مربوط به تنظیمات SSO (Single Sign-On) است که باید Domain و اطلاعات ورود ادمین را وارد کنیم.
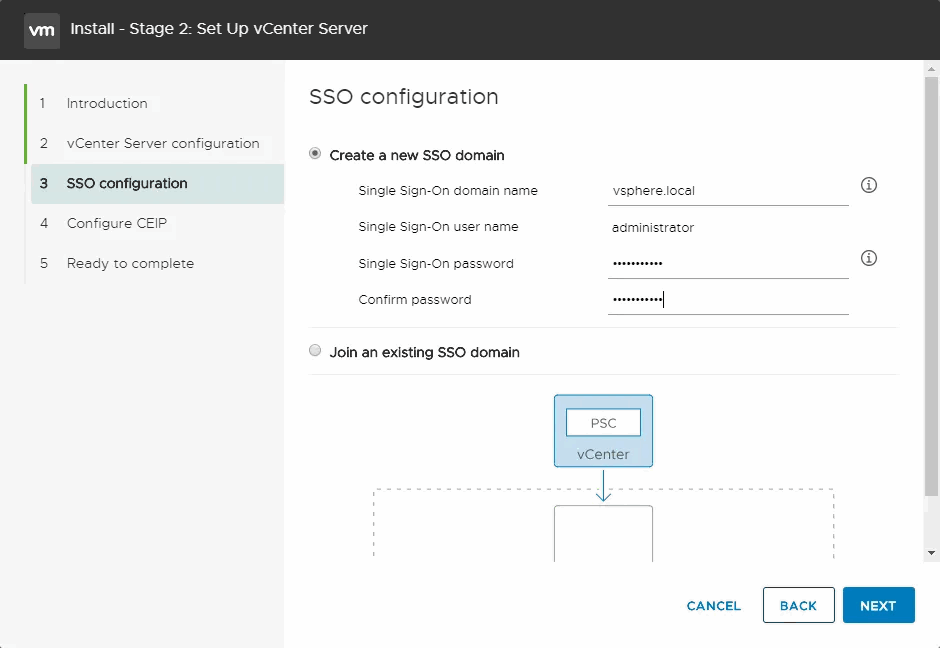
دو قسمت بعدی، تایید یا لغو پیوستن به برنامه بهبود تجربه مشتری (Customer Experience Improvement Program) و تایید اطلاعات وارد شده در کل مراحل نصب هستند. لزومی به پیوستن به CEIP وجود ندارد و بعد از رد کردن صفحه اول، تمام موارد وارد شده برای تنظیمات سرور vcenter را بررسی و سپس تایید میکنیم.
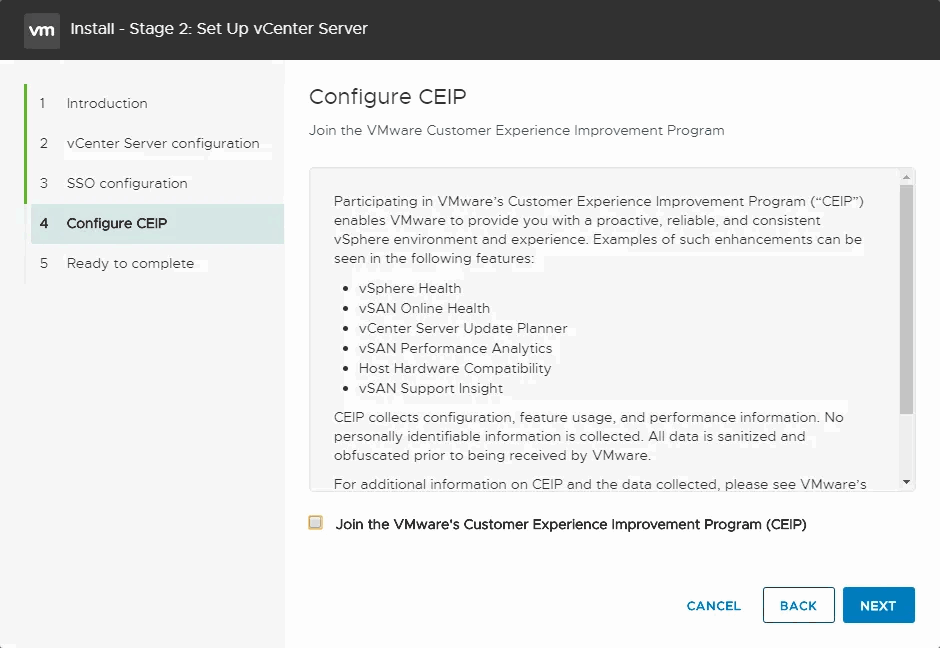
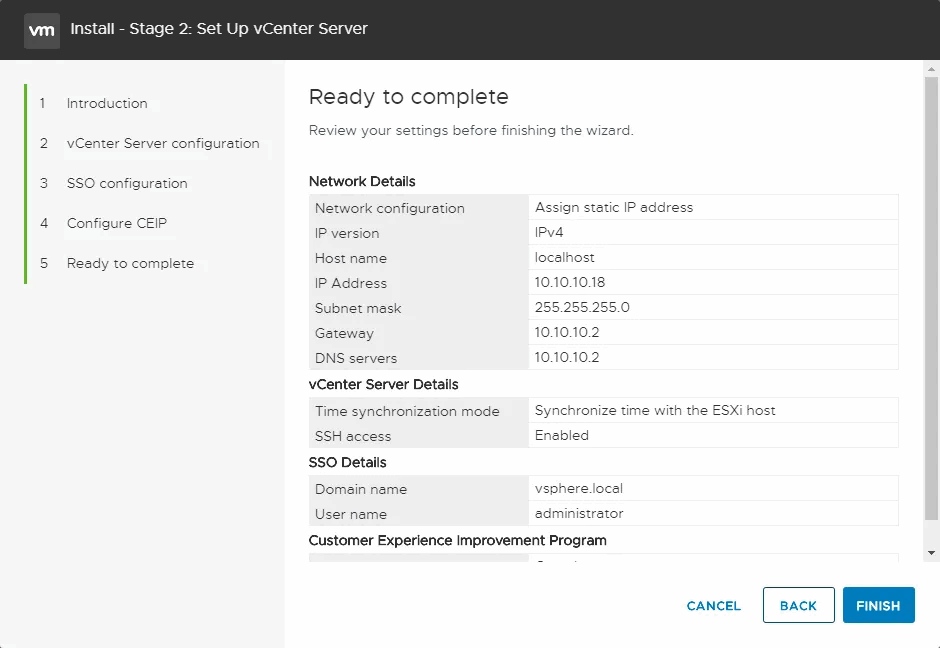
پس از کلیک روی Finish، یک هشدار مشاهده میکنیم که اطلاع میدهد بعد از شروع نصب نمیتوان آن را متوقف یا لغو کرد. با زدن OK مرحله آخر نصب و راهاندازی سرور vcenter شروع خواهد شد.
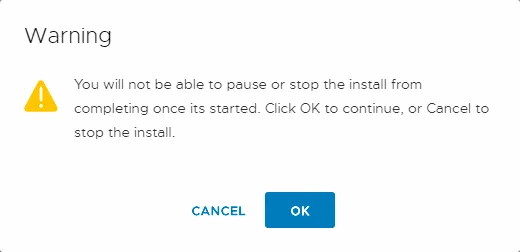
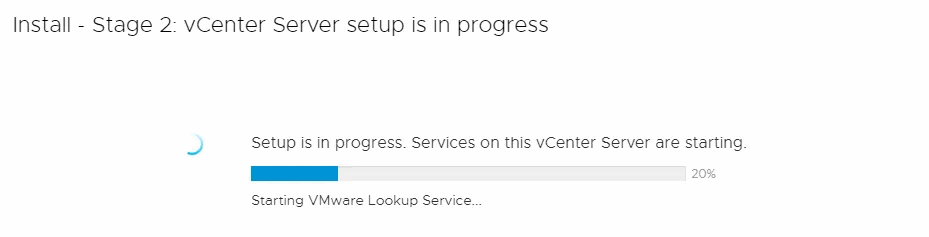
اگر تمام مراحل درست انجام شده باشد و اطلاعات وارد شده غلط نباشد، پس از چندین دقیقه نصب سرور vcenter تکمیل خواهد شد و قابل استفاده است.
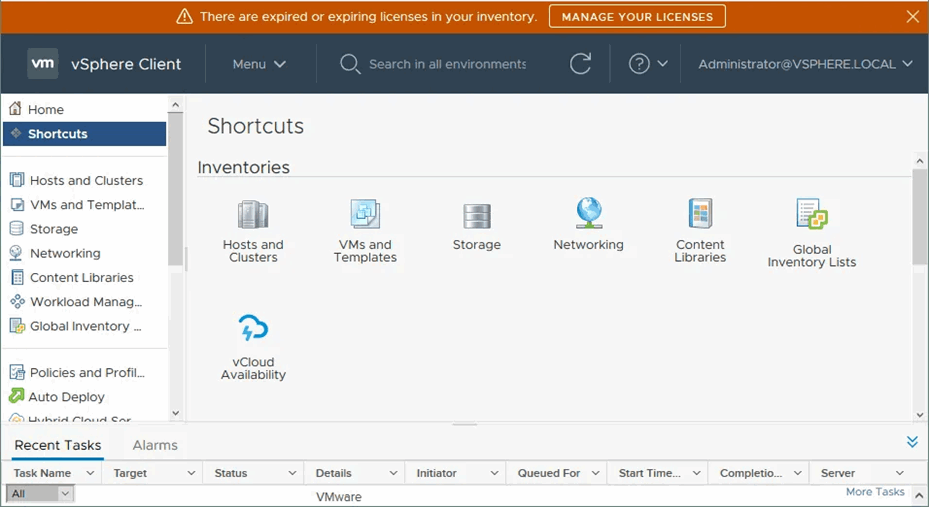
نکات کاربردی برای نصب، راهاندازی و پیکربندی محصولات VMware
نصب و پیکربندی محصولات VMware مانند Workstation، ESXi و vCenter اگرچه فرآیندی ساده به نظر میرسد، اما رعایت برخی نکات کلیدی میتواند به افزایش کارایی، امنیت و پایداری زیرساخت مجازی شما کمک کند. در این بخش به نکات مهم و کاربردی که باید در طول مراحل نصب و راهاندازی این محصولات در نظر داشته باشید، میپردازیم.
VMware Workstation
انتخاب نسخه مناسب: همیشه نسخهای از Workstation را نصب کنید که با سختافزار و سیستم عامل میزبان (Host OS) شما سازگار باشد. نسخههای جدیدتر معمولاً از سخت افزارهای بهروز پشتیبانی بهتری دارند.
فعالسازی قابلیت VT-x/AMD-V: اطمینان حاصل کنید که قابلیت VT-x یا AMD-V (مجازیسازی سختافزاری) در BIOS یا UEFI فعال است. این ویژگی برای اجرای ماشینهای مجازی بسیار حیاتی است.
VMware ESXi
بررسی سازگاری سختافزار: قبل از نصب ESXi، از طریق ابزار VMware Compatibility Guide بررسی کنید که سرور و قطعات سختافزاری با نسخه ESXi موردنظر سازگار هستند.
انتخاب دیسک بوت مناسب: پیشنهاد میشود ESXi را روی یک USB drive یا حافظه فلش نصب کنید و فضای ذخیرهسازی اصلی را به ماشینهای مجازی اختصاص دهید.
پیکربندی RAID: برای افزایش پایداری و کارایی، از RAID برای ذخیرهسازی ماشینهای مجازی استفاده کنید.
VMware vCenter
نصب در ماشین مجازی (VM): vCenter را ترجیحا روی یک ماشین مجازی نصب کنید تا امکان انتقال یا بازیابی سریع آن در مواقع اضطراری وجود داشته باشد.
افزودن کلاسترها و DRS: پس از نصب، کلاسترهایی ایجاد کنید و قابلیت Distributed Resource Scheduler (DRS) را فعال نمایید تا بار کاری ماشینهای مجازی به صورت خودکار توزیع شود.
پیکربندی پشتیبانگیری: از vCenter بهطور منظم پشتیبان تهیه کنید. Vmware یک ابزار به نام vCenter Server Appliance Backup ارائه میدهد که این فرآیند را ساده میکند.
نکات کلیدی در مدیریت و بهینهسازی عملکرد محصولات VMware
پس از نصب و پیکربندی محصولات VMware مانند Workstation، ESXi و vCenter، مدیریت و بهینهسازی مداوم این زیرساختها برای حفظ کارایی و افزایش طول عمر سیستم مجازیسازی بسیار حیاتی است. در این بخش، به نکات کلیدی برای مدیریت بهینه و حداکثر بهرهوری این محصولات میپردازیم.
VMware Workstation
مدیریت منابع ماشینهای مجازی: مقدار RAM، CPU و فضای دیسک را متناسب با نیاز هر ماشین مجازی تنظیم کنید. اختصاص منابع بیش از حد به یک VM میتواند باعث کند شدن سیستم میزبان شود.
بهینهسازی شبکه مجازی: برای بهبود عملکرد، از شبکههای مجازی Bridged یا Custom استفاده کنید تا دسترسی ماشینها به شبکه فیزیکی بهتر مدیریت شود.
پاکسازی و بهینهسازی دیسکها: بهطور مرتب از گزینه Compact Disk برای بهینهسازی فضای دیسکهای مجازی استفاده کنید تا فضای غیر ضروری آزاد شود.
VMware ESXi
مانیتورینگ منابع سرور: از داشبورد vSphere Client یا Host Client برای نظارت بر مصرف منابع (CPU، RAM و دیسک) استفاده کنید و در صورت نیاز، ماشینهای مجازی را بین سرورهای مختلف توزیع کنید.
فعالسازی vMotion: برای جابهجایی ماشینهای مجازی بین هاستهای مختلف بدون توقف سرویس، vMotion را فعال کنید. این قابلیت در بهینهسازی بار کاری نقش مهمی دارد.
استفاده از Resource Pools: ماشینهای مجازی را در Resource Pools قرار دهید و اولویتبندی منابع را بر اساس نیازهای کاری انجام دهید تا از تخصیص بهینه منابع اطمینان حاصل شود.
مانیتورینگ لاگها: به صورت دورهای لاگهای ESXi را بررسی کنید تا از بروز مشکلات سختافزاری یا نرمافزاری جلوگیری شود. میتوانید لاگها را به یک سرور خارجی ارسال کنید.
افزودن HA (High Availability): برای افزایش پایداری سیستم، قابلیت HA را فعال کنید تا در صورت خرابی هاست، ماشینهای مجازی به صورت خودکار روی هاستهای سالم راهاندازی شوند.
VMware vCenter
مدیریت بهروزرسانیها: از vSphere Update Manager برای بهروزرسانی سرورهای ESXi و ماشینهای مجازی استفاده کنید. این ابزار به شما کمک میکند تا سرورها همیشه در بهترین وضعیت امنیتی قرار داشته باشند.
ایجاد سیاستهای امنیتی: سیاستهای امنیتی مانند Firewall Rules و VM Encryption را برای محافظت از ماشینهای مجازی اعمال کنید. همچنین دسترسیها را بهطور دقیق مدیریت کنید.
مانیتورینگ سلامت سیستم: از داشبوردهای vRealize Operations Manager برای نظارت بر عملکرد کلی زیرساخت استفاده کنید و به صورت لحظهای وضعیت هاستها و ماشینهای مجازی را ارزیابی کنید.
نتیجهگیری
نصب و راهاندازی محصولات VMware مانند Workstation، ESXi و vCenter گام مهمی در مسیر مجازیسازی زیرساختهای IT است که در این مقاله از وب سایت افق داده ها ایرانیان بهصورت گامبهگام بررسی کردیم. این محصولات، امکانات گستردهای برای بهینهسازی استفاده از منابع سختافزاری، مدیریت متمرکز و افزایش انعطافپذیری سیستمها فراهم میکنند. رعایت اصول اولیه و نکات کاربردی در فرآیند نصب و پیکربندی، پایهای مستحکم برای یک زیرساخت مجازی پایدار و کارآمد ایجاد میکند. با برنامهریزی دقیق، مستندسازی مراحل و بهروزرسانی مداوم، میتوان از تمامی ظرفیتهای این محصولات بهرهبرداری کرد و کارایی سیستم را به حداکثر رساند.
سوالات متداول
برای نصب ESXi به چه سختافزاری نیاز دارم؟ برای حداقل نیاز سختافزاری، به یک پردازنده ۶۴ بیتی با پشتیبانی از VT-x یا AMD-V، ۴ گیگابایت رم و حداقل ۳۲ گیگابایت فضای دیسک نیاز دارید. برای بهرهگیری از قابلیتهای پیشرفته، توصیه میشود از سختافزارهای قدرتمندتر استفاده کنید.
آیا میتوان vCenter را روی ماشین مجازی نصب کرد؟ بله، vCenter معمولاً روی یک ماشین مجازی نصب میشود که امکان مدیریت و بازیابی سریعتر را فراهم میکند.
نصب VMware Workstation روی چه سیستمعاملهایی امکانپذیر است؟ VMware Workstation روی سیستمعاملهای ویندوز و لینوکس نصب میشود و از نسخههای جدیدتر مانند ویندوز 10/11 و توزیعهای لینوکسی مانند Ubuntu و CentOS پشتیبانی میکند.
آیا میتوان از ESXi بهصورت رایگان استفاده کرد؟ بله، نسخه رایگان ESXi برای استفاده در محیطهای کوچک یا آموزشی در دسترس است، اما برخی از ویژگیهای پیشرفته مانند مدیریت متمرکز از طریق vCenter محدود شدهاند.
آیا میتوان ماشینهای مجازی ساخته شده در Workstation را به ESXi منتقل کرد؟ بله، با استفاده از ابزار VMware vCenter Converter، میتوانید ماشینهای مجازی Workstation را به هاست ESXi انتقال دهید.
پس از نصب ESXi، چگونه آن را مدیریت کنم؟ مدیریت ESXi از طریق vSphere Client انجام میشود که از طریق مرورگر وب قابل دسترسی است. برای مدیریت متمرکز چندین هاست ESXi، میتوانید از vCenter استفاده کنید.